Creating word documents on the command line
Introduction
The command line has always seemed to me something that is both fascinating and under-utilized to a large extent at the same time. Creating a document on the command line is easy and sometimes it is more straightforward than using WYSIWYG tools like LibreOffice or MS Office or Google Docs. In this post I share how I use Pandoc, Vim and Markdown for creating good professional grade documents on the command line.
Table of Contents
Pandoc
From the Wikipedia:
Pandoc is a free and open-source document converter, widely used as a writing tool and as a basis for publishing workflows.
Basically what Pandoc does is that it converts one document format to another. It has a large array of supported document types including Markdown, .doc and .pdf.
I will be using Pandoc for converting the raw documents to the final presentable formats(pdf).
Something to note here is that Pandoc uses another software called Latex internally to convert the raw document files to some intermediate format before finally converting them to the intended output format, which is PDF in this case. So some of the Latex project packages will also be needed to be installed along with Pandoc in the next section.
Installation
Pandoc and Latex packages are available in the official repository of almost all major Linux distributions although the package names may vary. Here’s how I install them on Debian:
sudo apt install pandoc \
texlive \
texlive-pstricks \
texlive-latex-extra \
texlive-xetex
For MacOS, the required packages can be installed with HomeBrew.
brew install pandoc
brew cask install mactex-no-gui
Markdown
Markdown is a simple markup language that is easy-to-read and easy-to-write. It first appeared in 2014 and over the years, it has gained acceptance in the developer community and is widely used as a tool to write software documentations and README files.
It has very intuitive syntaxes and it supports most of the common text stylings. Markdown will be used here for writing the raw document files.
Vim
Vim is a fantastic text editor for the command line that needs little introduction. It has inbuilt support for highlighting multiple languages including Markdown among other things. I use Vim as the editor for this job. But any capable editor with Markdown support should be fine.
Installation
For Debian
sudo apt install vim
Or for MacOS HomeBrew
brew install macvim
Connecting the pieces
Now that we have all the required tools for our job, here are the steps.
Create the document in Markdown in Vim (or any other editor)
Markdown has a very simple set of syntaxes for styling the texts. It’s very straight-forward once you get the hang of it. Although at times especially in the beginning you’d find yourself in situations where you’re not sure how to do certain things. Here is a list of a few tricks that I learnt along the way:
Front matter
This is not really a part of the Markdown specifications but it’s something that is supported by Pandoc. If you want to include title, author and other metadata in the document, there’s a designated place for it. Insert a section like below at the top of the document:
---
title: My Super Important Document
author: Subhadip
---
You can include other metadata also like data, tags, description etc.
Resizing an image
Here’s how you’d normally include an image in Markdown:

where media/my-awesome-image.png is the relative path to my-awesome-image.png file. Now if the image is too large or too small, you’d probably want to resize it. The easiest way to do that is:
{width=50%}
You can specify height also along with width.
Block quotes
Block quotes are easy. Just put a > at the beginning of the line that you want to include in the quote:
> This is a quoted line.
> This is another quoted line.
Or if you are feeling lazy
> This is a quoted line.
This is another quoted line.
If the first line in a paragraph starts with a >, then the whole paragraph becomes quoted.
Code blocks
If you want to insert a code block inside, here’s the way to do it:
```python
print('I am a Python code!')
```
And during conversion, Pandoc will automatically create a code block and add syntax highlighting based on the specified language type. Most common languages are all supported.
Here is a Markdown cheat sheet for you if you are new to it. This official Pandoc manual contains plenty of configuration options and tricks.
Tables
Tables in markdown is the only unintuitive feature that I have found so far. Tables were not supported by the original markdown specifications designed by John Gruber. But Pandoc markdown is an extended version of the original markdown that has support for tables.
Pandoc supports four formats to create tables. I prefer using the pipe_tables format.
Header 1 | Right aligned header | Left aligned header | Center aligned header
---------|---------------------:|:--------------------|:---------------------:
Value 1 | The quick brown fox jumps over the lazy dog | Another long text | 156.76
Value 1 | 60 | A string | The next row is a blank row
| | |
When Pandoc converts it to PDF, it looks like this.
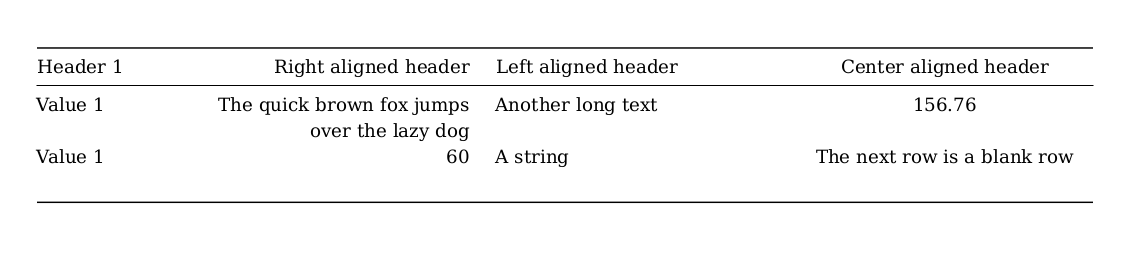
A few points about creating tables in markdown:
- The
|character works as a delimiter between two cells. - Leave a blank line above and below the table.
- Note the positions of the colons in the row below the header row in the table definition. These colons determine if a column will be treated as right-aligned or left-aligned.
- Merging cells are not allowed.
Although it works fine, creating complex tables should be avoided whenever possible in my opinion. Refer to the Pandoc manual on tables to learn about the other table formats.
Convert the Markdown document to PDF using Pandoc
Now comes the fun part. I use the following Pandoc command to convert Markdown files to PDF documents.
pandoc \
-V geometry:margin=0.8in \ #Customize the margin
-V fontsize:10pt \ #Customize the fontsize
-V mainfont='DejaVu Serif' \ #Customize the main font
-V monofont='DejaVu Sans Mono' \ #Customize the mono font
-V urlcolor=blue \ #Customize the hyperlink color
-V toccolor=NavyBlue \ #Customize the table of content color
-s \ #Create a standalone document, default when converting to PDF
-N \ #Number the sections
--toc \ #Generate table of content automatically
-f markdown-implicit_figures \ #Input document type.
--pdf-engine=xelatex\ #The engine it will use for the conversion
-o my-printable-document.pdf\ #Output document
my-raw-document.md #Input document
I use markdown-implicit_figures as the input file type instead of plain markdown because it has better support for images. The default pdf-engine that Pandoc uses is called pdflatex but I use xelatex because it provides a few additional customization options including the font types.
This command may look a lot but it does not have to be. The additional options I use are hardly something that I need to change daily. So I have created an alias and stored it in my .bashrc or .bash_alias file and use the alias as the actual command.
alias pandoc-convert-doc="pandoc \
-V geometry:margin=0.8in \
-V fontsize:10pt \
-V mainfont='DejaVu Serif' \
-V monofont='DejaVu Sans Mono' \
-V urlcolor=blue \
-V toccolor=NavyBlue \
-s \
-N \
--toc \
-f markdown-implicit_figures \
--pdf-engine=xelatex"
pandoc-convert-doc -o my-printable-document.pdf my-raw-document.md
Conclusion
As with many other software, I started with the defaults and then changed them according to my need. There are a lot of other configuration options including header and footer settings available. Pandoc can also be instructed to use custom Latex templates for the intermediate latex conversion it does, this will give you even greater control on the document formatting.
To conclude, this solution may not have all the bells and whistles of the full featured office suites but for quick reports or letters, it should be more than enough. I have even read about people publishing e-books with Pandoc. The best advantage in my opinion is that, it puts your focus back on the contents where it is more required than the styling and presentation.