Preview markdown files from Vim - The easy way
Introduction
I primarily take notes in vim in markdown format. The upside is that editing in vim is a pleasure. But one downside of this approach is that my notes often contain images and rich texts (as opposed to plain texts) and vim out of the box is not a good tool to view anything that is more than just text. In this post, I discuss about how you can easily preview your markdown notes in your browser directly from your vim editor with the help of a small vim script and an utility called pandoc in just a couple of keystroke. All without a fancy external vim plugin.
Table of Contents
My note-taking setup
Disclaimer: I actually now-a-days use neovim, a fully backward compatible fork of vim that offers better out-of-the-box defaults and more ease in configuring certain things compared to vim. But the steps listed in this post should work well for both vim and neovim and for the purpose of this post, I will use the terms vim and neovim interchangeably.
Now that out of the way, I wanted to take a moment to describe my note-taking setup. My notes are written in markdown syntax and synced to a private repository on my GitHub account so that I can access them from multiple computers. And I use vim from a terminal to access and edit my notes. This setup works because I mainly use traditional computers (laptops or desktops as opposed to mobiles) for my note-taking. If you have used vim as your full-time editor, they you’d probably know that vim is awesome. But one area where vim probably falls short is to display formatted text or images. And my notes have plenty of those. I can view the formatted notes and images directly on GitHub if I want to, on the website or by using the GitHub mobile app (GitHub is very good at rendering markdown). But it does make it a lot easier if I can preview the them directly on my local computer without pushing them to GitHub first.
Pandoc
Pandoc is the secret sauce in this solution. Pandoc is a small command-line utility that champions in text file conversion from one format to another. I will be using pandoc to convert the markdown files to html for comfortably viewing them in browsers.
To install pandoc on Debian Linux or a on Debian based Linux distribution, use
sudo apt install pandoc
Or on Mac with Homebrew, use
brew install pandoc
The script
Here is the vim script in it’s simplest form that will get the job done.
" View markdown files as HTML on browser
function! MarkdownView()
execute "silent !" . "pandoc " . "%:p" . " -o " . "%:p" . ".html"
execute "silent !" . "firefox" . "%:p" . ".html &"
call getchar()
execute "silent !" . "rm " . "%:p" . ".html &"
endfunction
" Custom key bindings
nnoremap <localleader>v :call MarkdownView()<cr>
The function MarkdownView() does the following things:
- Converts the currently opened file to html assuming that it is in markdown
using
pandoc. - Opens the converted html file in Firefox web browser.
- Waits for any user key press to confirm that the converted html file has been rendered in the browser, after which it deletes it (you don’t want your notes folder to be polluted with the converted html files).
The custom key binding tells vim to call the MarkdownView() function when
a combination of the leader key (by default mapped to the \ key) and v is
pressed.
Add this script snippet to your .vimrc (init.vim if you use neovim).
You can replace the firefox command in the script with the full path to your
Firefox browser command or with a different browser altogether if you are not
a fan of Firefox.
For example on Mac, you may want to use the whole path
/Applications/Firefox.app/Contents/MacOS/firefox instead of just firefox.
If you are interested in having a common vimrc shared between your Linux and Mac and intelligently detect the browser command based on the platform, take a look at my nvim init.vim
Restart your vim or source your .vimrc for the changes to take effect.
Preview in action
Now that we have all the pieces ready, it’s time to see them in action. I have saved the following markdown content in a file from vim.
# This is a header
## This is a subheader
**Bold**
*Italic*

And assuming that the image file a-grumpy-frog.png is also present in the
same location as the markdown file, if I press the \ (localleader) and v
keys, it will open the preview in my Firefox browser.
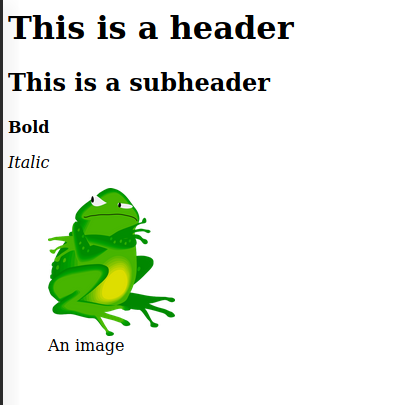
And now going back to vim, if I press Enter, it will place the cursor back
inside the editor.
Conclusion
I am a fan of minimalism. Even though there were a number of vim plugins available out there that would have done job and some more, the installations were not very straightforward and not necessarily supported by the native vim package manager (which I use to manage the handful of vim plugins that I use). So instead I wrote my own solution which is simple, does not depend on external dependencies that I wouldn’t otherwise have in my system and gets the job done. And it only shows how powerful an editor vim is.